VMware vSphere云操作系统虚拟安装体验
PC1上的vCenter Server安装
整个VMware vSphere中技术含量高,安装复杂度高的是vCenter Server。在PC1的Windows 7 Ultimate x64上安装VMware Workstation的过程我们不再详谈,直接介绍安装Windows Server 2008 Enterprise的操作。
安装Windows Server 2008 Enterprise
按照之前的方法开始创建虚拟机选择“Custom(advanced)”接着保持默认值一路“Next”,在选择Guest OS的时候选择“Microsof t Windows→Windows Server 2008”(图17)。将虚拟机名称定为“vCenter Server”,保存目录为“E:VMWare WorkstationvSpherevCenter Server”。继续设置两个虚拟CPU→3072MB内存(至少2048MB)→桥接网络→创建虚拟磁盘→设置类型为SCSI,在设置磁盘容量的时候我们可以选择大一点,比如160GB。同时因为vCenter Server对于磁盘的压力不是很大,因此我们没有必要立即分配磁盘空间,可以考虑使用Thin模式提高磁盘的利用率。下一步默认虚拟磁盘文件存放位置,在点击Finish前按下“Customize”按照之前的方法删除“Floppy”和“Sound Card”,之后便可以完成虚拟机的创建。
将我们之前下载的Windows Server 2008 Enterprise镜像文件放入vCenter Server的虚拟光驱,启动虚拟机后点击“Install Now”开始安装系统。后续的操作与平时安装普通操作系统类似,根据提示进行即可。需要注意的是,选择Windows版本时点击“Windows Server 2008 Enterprise(Full Installation)”,再勾选“I have selected the edition of Windows that I purchased”。
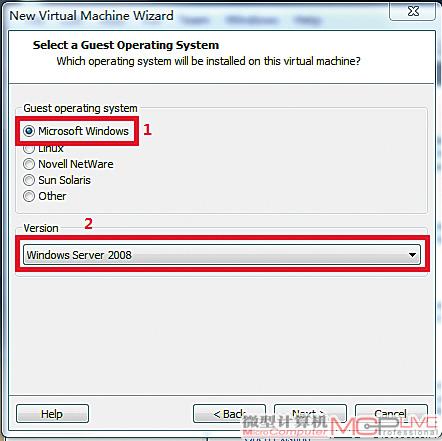
图17
为了提高虚拟机vCenter Server的性能,我们要为它安装VMware Tools。默认按下“Ctrl+Alt”退出虚拟机鼠标键盘控制,在VMware Workstation菜单栏中选择“VM→Install VMware Tools”(图18)。按照提示运行autorun.exe,一路“Next”完成安装并重启虚拟机。
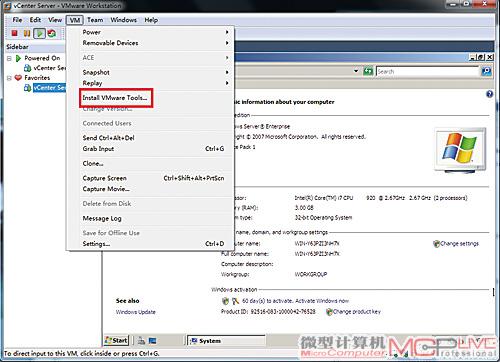
图18
安装SQL Server 2008 Enterprise虽然vCenter Server的安装源中自带了一个SQL Server 2005 Express,可以支持5台ESX Server和25台虚拟机,但是出于追求完整和全面的考虑,我们还是决定安装独立的SQL Server 2008 Enterprise。首先遇到的问题是,如何把SQL Server 2008 Enterprise的安装文件复制进vCenter Server虚拟机。常用的方式是通过Windows网络共享的方式,当然在安装了VMware Tools之后我们也可以直接从宿主操作系统的文件夹里将文件拖拽进虚拟机里。
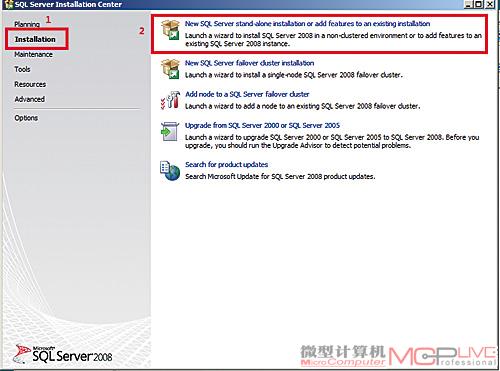
图19
双击运行“SQLFULL_X86_ENU.EXE”,将文件解压在虚拟机的磁盘中。执行解压后文件夹中的“setup.exe”开始安装SQL Server,安装程序会提示需要先安装Microsoft.NET Framework 3.5 SP1和Windows Installer的一个更新(KB942288)。好在这些安装程序在SQL Server 2008 Enterprise的安装包里都已经包含,不需要我们再到互联网上去下载,只是在安装完更新后需要重启一次。重启后重新进入刚才解压的文件夹,执行“setup.exe”就会启动SQL Server安装中心,点击“Installation→New SQL Server stand-alone installation or add features to an existing installation”(图19)。安装程序会验证操作系统、软件环境和硬件,在选择产品序列号的时候选择“Specify a free edition→Enterprise Evluation”就可以免费使用180天。
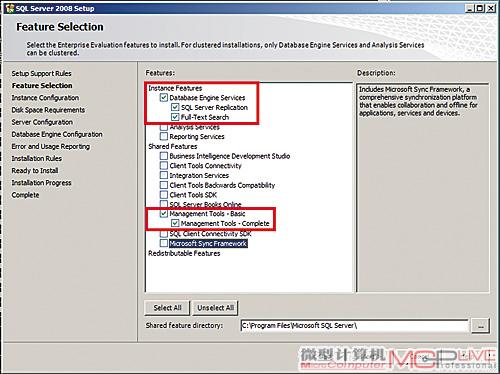
图20
点击“Select All”完全安装SQL Server 2008 Enterprise,对SQL比较熟悉的用户可以自行删减功能,我们这里就只安装了“Database Engine Services”和“Management Tools”(图20)。接下来一路“Next”,在“Server Configuration”中点击“Use the same account for all SQL Server services”输入Administrator的用户名和密码。
在“Database Engine Configuration”中,点击“Add Current User”将当前Administrator作为SQL Server的管理员账户。在“Analysis Services Configuration”中做相同的事情就可以点“Next”,之后会有一些关于日志报告的一些设置,对此只要保持默认值就可以了,后点击“Install”开始安装。经过一番“折腾”后完成SQL Server 2008 Enterprise的安装,虽然安装程序并不要求重启系统,但是我们还是建议重启一下虚拟机。
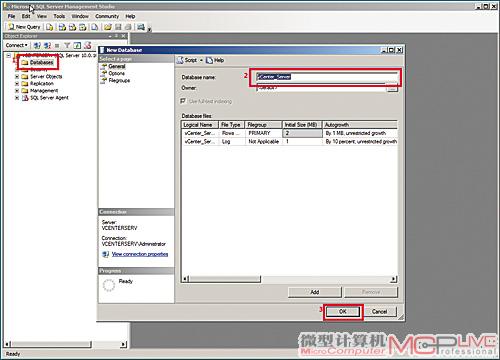
图21
重新登录系统,执行“开始菜单→All Programs→Microsoft SQL Server 2008→SQL Server Management Studio”,在“Connect to Server”界面中直接点击“Connect”连接到数据库服务器。右键点击左侧“Object Explorer”中的“Databases”,弹出菜单中点击“New Database”,按图所示填入数据库名“vCenter_Server”,然后点击“OK”完成新建数据库(图21),接下来我们可以关闭SQL Server的管理工具了。
开始安装前的后一步,我们需要创建一个ODBC Data Source。方法是到“Control Panel→Administrative Tools→Data Sources”中,选择“System DSN”选项卡,点击“Add…”,在弹出窗口中选择“SQL Server Native Client 10”后点击“Finish”。接着在“Create a New Data Source to SQL Server”向导中,为“Data Source Name”填入“vCenter Server”,目标数据库填写“localhost”。保持默认的身份验证继续,在选择数据库处勾选“Change the default database to”下拉菜单中选择刚才创建的“vCenter_Server”,继续保持默认值点击“Finish”完成创建ODBC Data Source。
安装vCenter Server
一切准备就绪,我们终于可以开始安装vCenter Server了。将之前下载的镜像文件“VMware-VIMSetupall-4.0.0-162902.iso”放入虚拟机的光驱中。光盘自动执行出现安装界面,点击“vCenter Server”选择默认英文语言开始安装(图22)。
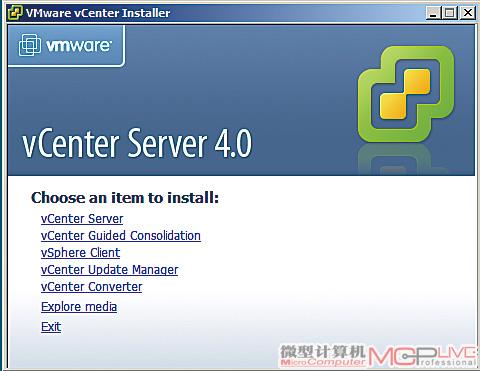
整个安装过程相对简单,绝大多数时候只需要点击“Next”就可以了,不过有几处需要注意。在输入License Key的地方我们可以选择留空,使用60天的评估版。在选择数据库的时候,先选择“Use an existing supported database”然后在“Data Source Name”下拉菜单中选择刚才创建的“vCenter Server(MS SQL)”。在进行数据库身份认证的时候因为我们采用了Windows的身份验证,所以可以留空。这里需要根据刚才SQL Server安装过程中不同的设置启动名叫“SQL Server Agent”的服务并使它随系统启动,继续保持默认值点“Next”直到选择vCenter Server的工作模式。我们只有一台vCenter Server,因此选择“Create a standalone VMware vCenter Server instance”。接下来保持端口为默认值就可开始安装了。
安装vSphere Client
只有vCenter Server还不行,我们还需要在虚拟机vCenter Server上安装vSphere Client。回到之前VMware vCenter的安装程序,点击“vShpere Client”选择默认语言为英语开始安装,在接受软件协议、填写用户信息之后,我们顺便勾选“Install vSphere Host Update Utility 4.0”,然后一路“Next”完成安装。至此,我们终于完成了vCenter Server、数据库服务器和vSphere Client的安装!






