VMware vSphere云操作系统虚拟安装体验
PC2上的ESX Server安装
图6是ESX Server的结构图,我们之前所熟知的vCenter Server、vSphere Client可以直接或者间接地管理它。同时vSphere的API和SDK接口、vCLI命令行脚本化管理、CIM硬件管理等功能都可以连接到ESX服务器。ESX Server的诸多端口中有两个比较重要:一是VMKernel port,它用于Vmotion、HA等高级功能的数据传输,走的是以太网;二是Service Console,可以理解为ESX Server和vCenter Server之间通讯的统一管理接口。
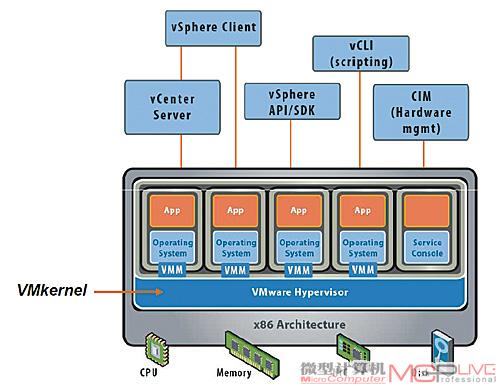
图6
我们为实验设计了两台ESX Server:ESX Server 1和ESX Server 2,IP地址分别为192.168.1.55和192.168.1.60。它们的逻辑结构是在VMware Workstation上创建两台虚拟机,网络设置为桥接模式,这样可以保证两台虚拟机和真实连接到物理局域网上没有任何区别。(注:在PC1和PC2上安装VMware Workstation的过程很简单,几乎就是一路“Next”。)
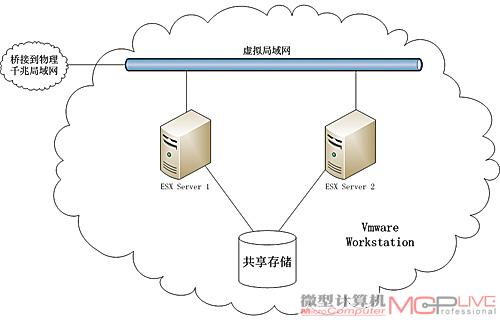
图7

图8
再为这两台虚拟机设置一个共享存储磁盘(图7)。当开始实验时得到的终结果是一个虚拟机套虚拟机的结构(图8)。
创建共享磁盘
打开VMware Workstation后点击“New Virtual Machine”,弹出创建新虚拟机的向导,选择“Custom(advanced)”并点“Next”。保持默认的硬件兼容性为“Workstation 6.5”点“Next”,选择“I will install the operating system later”点“Next”。由于创建该虚拟机的目的是创建一个虚拟磁盘,因此无所谓选择什么操作系统直接点“Next”就可以了。接下来定义虚拟机的名称为“SharedDisk”,保存目录为“E:Virtual MachinesvSphereShareDisk”并一路点“Next”。
接下来是关键的步骤:保持默认选择的“Create a new virtual disk”,将虚拟磁盘的类型选择为“SCSI”,并根据实验平台具体情况选择磁盘大小,同时勾选“Allocate all disk space now.”(图9)。
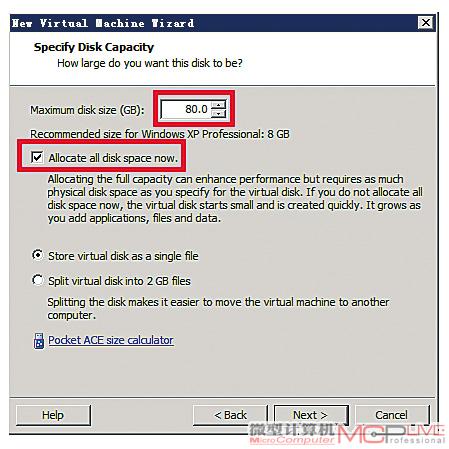
图9
保持默认的磁盘文件保存位置,取消勾选“Power on this virtual machine after creation”并点击“Finish”开始创建磁盘文件。这里需要解释一下,VMware的磁盘有两种工作模式,一种叫做Thin mode“瘦模式”,即为了节省用户磁盘空间使虚拟磁盘文件尽可能减小,俗称“用多少是多少”;另外一种就是我们选择的模式,创建好虚拟磁盘后直接创建出一个同样大小的空文件作为虚拟磁盘文件。第一种模式的优势在于尽可能减少磁盘占用,是Workstation这类桌面产品的默认选项;第二种模式的优势在于更高的虚拟机磁盘性能,所以是ESX之类对磁盘占用不敏感的企业级虚拟化产品上的默认选项。这一点很重要,在之后的虚拟化管理和高级功能应用中我们将再次涉及。
接着我们将刚创建的虚拟机从收藏夹移除(注意不是从磁盘删除)并关闭相应的选项卡;然后打开刚才保存的目录“E:Virtual MachinesvSphereShareDisk”,可以看到很多文件,这里可以删除“.vmdk”和“.vmdf”以外的所有文件。这里简单介绍一下这几个文件的用处:.nvram是虚拟机的BIOS文件,.vmdk是虚拟磁盘的索引文件,.vmsd是虚拟机的快照文件,.vmx是虚拟机的配置文件,.vmxf是组配置文件,剩下的.log自然就是虚拟机的日志文件。这些文件的作用和用途与ESX中的虚拟机文件的用途基本相同。
创建ESX Server 1
完成创建虚拟磁盘后,我们就可以开始创建ESX Server 1了。针对目前的两个常用版本VMware Workstation 6.5和7.0,用来创建安装ESX Server所需要的虚拟机的步骤不太一样。在VMware Workstation 6.5环境下,首先以标准步骤创建虚拟机。需要注意支持的Guest OS版本应选Linux→Red Hat Enterprise Linux 5 64-bit(图10),这是因为VMware会根据Guest OS版本的不同创建出相应的虚拟硬件,根据ESX Server对于硬件的要求,特别是对于网卡的需求,该选项所创建的虚拟网卡Intel PRO/1000能够得到ESX很好的兼容。
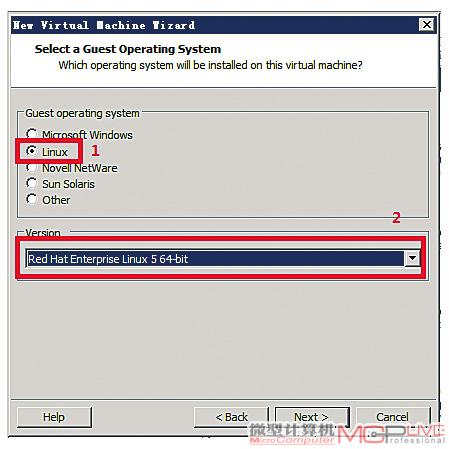
图10
设置虚拟机的名称为“ESX Server 1”,保存路径为“E:Virtual MachinesvSphereESX Server 1”。在接下去的设置中,还有几点需要注意:1.是内存不能低于2048MB(2GB),我们这里设置为3GB;网络设置选择“Use bridged networking”(图11),这样可以让虚拟机的网络等同于直接连接在物理局域网上;设置磁盘大小时勾选“Allocate all disk space now”。
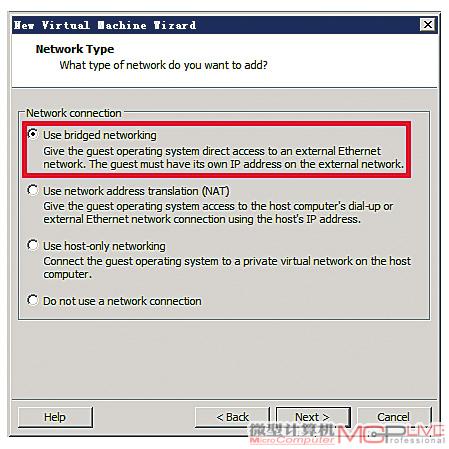
图11
完成设置后不要立刻点击“Finish”,因为还需要做一些修改。点击“Customize Hardware…”,删除“Floppy”、“USB Controller”、“Sound Card”三个硬件;添加一块网卡,同时将两块网卡的网络连接属性设置为“Bridged”并勾选“Replicate physical network connection state”(图12);后需要将处理器“Processors”的“Execution Mode”设置为“Intel VT-x or AMD-V”。
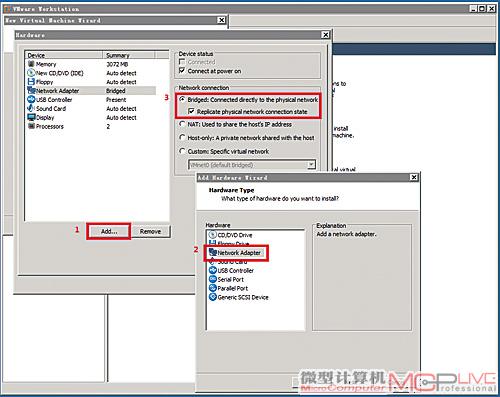
图12
对于上述步骤,如果使用Workstation 7.0相对来说要容易很多。创建虚拟机的时候选择硬件兼容类型直接有“Workstation 6.5-7.0”可以选择;在选择Guest operating system的时候也有专门的VMware ESX选项;CPU的个数也有明显的提升。VMware似乎已经开始支持和鼓励用户通过这种方式来熟悉ESX。之后的网络、磁盘配置保持和6.5版一致,同时还不用自定义修改硬件,非常方便省事。

图13
完成创建后我们关闭整个VMware Workstation,进入ESX Server 1的保存目录使用记事本打开“ESX Server 1.vmx”文件,在文件尾部添加以下内容(图13)。其中“scsi1:0.fileName”一行为之前创建的虚拟共享磁盘的位置。有一点需要注意:默认创建虚拟机使用的磁盘是属于SCSI通道0的第一块磁盘,标记为scsi0:0,但虚拟共享磁盘必须和系统虚拟本地磁盘在不同的SCSI通道上,因此我们这里选择了SCSI通道1。
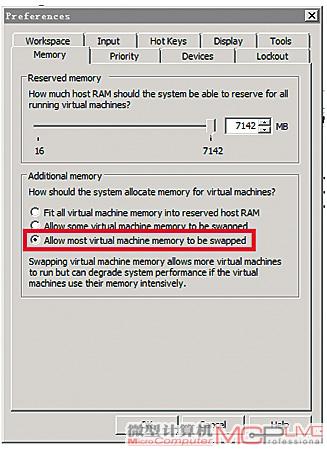
图14
打开VMware Workstation之后可以发现已经创建的ESX Server 1多了一块磁盘—我们添加的虚拟共享磁盘。这时候将光驱指向之前下载的“esx-DVD-4.0.0-171294.iso”载入到ESX Server 1的虚拟光驱中,同时调整两个VMware Workstation的全局设置:选择菜单栏中“Edit→Preferences”,在“Hot Keys”选项卡中选中“Ctrl+Shift+Alt”,这样可以避免与Linux中切换终端发生按键冲突;此外为了节省内存选择“Memory”选项卡,在“Addtitonal memory”中选中“Allow most virtual machine memory to be swapped”(图14)。
注意如果使用VMware Work station 6.5,在启动虚拟机ESX Server 1之前还有后一步操作。在“ESX Server 1.vmx”文件中找到一行内容“monitor.virtual_exec="hardware"”,在其后加入另外一行“monitor_control.restrict_backdoor="true"”。否则无法在虚拟机中运行虚拟机,会出现一个提示:“You cannot on a virtual machine in a virtual machine”。
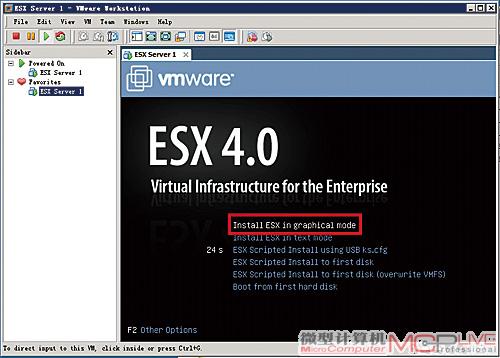
图15
而如果使用Vmware Workstation 7.0则无需作这个步骤。准备就绪后,就可以启动虚拟机开始ESX Server的安装了。虚拟机默认会从光驱启动,选择“Install ESX in graphical mode”开始安装(图15)。整个过程几乎是一路“Next”,少数的设置操作根据提示即可完成。
安装完成后继续点击“Next”,虚拟机ESX Server 1就会自动重启进入默认界面,根据提示按下“Alt-F1”可以进入ESX的控制界面,用过Linux的朋友可能对此并不陌生。这里有一个非常重要的技巧:如果用户用来安装ESX Server的PC内存不够大,同时ESX Server 4又要求至少2GB内存的时候怎么办呢?其实系统里有一个脚本可以修改,具体方法是用root登录系统,用VI打开文件“/etc/vmware/init/init.d/00.vmnix”并找到“RequiredMemory”所在行,就是这个参数设置限制了内存必须大于2GB。只需要将其改为32,就可以将安装ESX Server的虚拟机内存设置到大于32MB的任意值,不过根据我们的经验,ESX Server 4默认启动会占用700MB左右的内存,所以建议大家不要设置少于1.5GB!
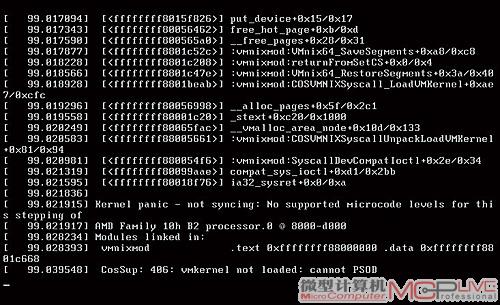
图16 这里有一个意外的小插曲,PC2初使用的是B2步进的Phenom X4 9500——先天有TLB bug的处理器。在普通应用中用户几乎不可能遇到这个错误,但是在硬件级虚拟化上就遇到了问题。当年对于企业用户AMD采取了直接更换CPU的方式,而对于个人用户AMD则要求主板厂商推出BIOS屏蔽部分寄存器寻址空间。问题就出在这里,像VMware这类硬件级虚拟化会访问到这部分被屏蔽的寄存器寻址空间,就会引起图16中所出现的错误,直至Kernel Panic引起VMware安装程序崩溃。因此我们提醒各位想体验虚拟化的用户,除了更换CPU外此故障完全无解!
创建ESX Server 2
ESX Server 2的安装和设置步骤可以完全参考之前ESX Server 1的步骤,只要将其虚拟机名设置为“ESX Server 2”,保存目录设置为“E:Virtual MachinesvSphereESX Server 2”,IP地址设置为192.168.1.60,主机名设置为ESX Server 2。搞定两台拥有共享磁盘的ESX Server后,我们终于可以暂时抛下PC2了。






