VMware vSphere云操作系统虚拟安装体验
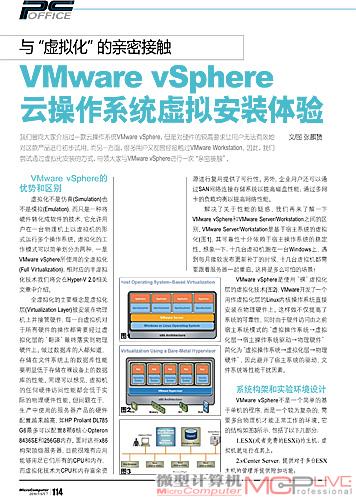 我们曾向大家介绍过一款云操作系统VMware vSphere,但是对硬件的较高要求让用户无法有效地对这款产品进行初步试用。而另一方面,很多用户又都曾经接触过VMware Workstation。因此,我们尝试通过虚拟化安装的方式,带领大家与VMware vSphere进行一次“亲密接触”。
我们曾向大家介绍过一款云操作系统VMware vSphere,但是对硬件的较高要求让用户无法有效地对这款产品进行初步试用。而另一方面,很多用户又都曾经接触过VMware Workstation。因此,我们尝试通过虚拟化安装的方式,带领大家与VMware vSphere进行一次“亲密接触”。
VMware vSphere的优势和区别
虚拟化不是仿真(Simulation)也不是模拟(Emulation),而只是一种将硬件转化成软件的技术,它允许用户在一台物理机上以虚拟机的形式运行多个操作系统。虚拟化的工作模式可以简单划分为两种,一是VMware vSphere所使用的全虚拟化(Full Virtualization),相对应的半虚拟化技术我们将会在Hyper-V 2.0相关文章中介绍。
|
表1:不同的组成部分对硬件平台的需求不同 | |||
|
环境 |
ESX Server |
vCenter Server |
vSphere Client |
|
CPU |
AMD Opteron/ |
2.0GHz以上Intel |
266MHz以上Intel/ |
|
内存 |
至少2GB |
至少2GB |
至少256MB |
|
网络 |
至少1个网络适配器 |
推荐千兆网络 |
推荐千兆网络 |
注:虽然ESX Server可以安装在SATA硬盘上,但是却不能在SATA硬盘上创建虚拟机。这是VMware的一个强制要求,主要是考虑到实际生产应用中VMware对于磁盘的I/O性能要求很高,而这正是SATA硬盘的软肋。
全虚拟化的主要概念是虚拟化层(Virtualization Layer)被安装在物理机上并接管硬件,每一台虚拟机对于所有硬件的操作都需要经过虚拟化层的“翻译”终落实到物理硬件上。做过数据库的人都知道,存储在文件系统上的数据库性能要明显低于存储在裸设备上的数据库的性能。同理可以想见,虚拟机的任何硬件访问性能都会低于实际的物理硬件性能。但问题在于,生产中使用的服务器产品的硬件配置越来越高,如HP Proliant DL785 G6多可以配置8颗6核心Opteron 8436SE和256GB内存。面对这些x86构架顶级服务器,目前很难有应用能够用足它们所有的CPU和内存,而虚拟化技术为CPU和内存富余资源进行复用提供了可行性。另外,企业用户还可以通过SAN网络连接存储系统以提高磁盘性能;通过多网卡的负载均衡以提高网络性能。

图1
解决了关于性能的疑惑,我们再来了解一下VMware vSphere和VMware Server/Workstation之间的区别。VMware Server/Workstation是基于宿主系统的虚拟化(图1),其可靠性十分依赖于宿主操作系统的稳定性。想象一下:十几台虚拟机跑在一台Windows上,遇到每月微软发布更新补丁的时候,十几台虚拟机都需要跟着服务器一起重启。这将是多么可怕的场景!
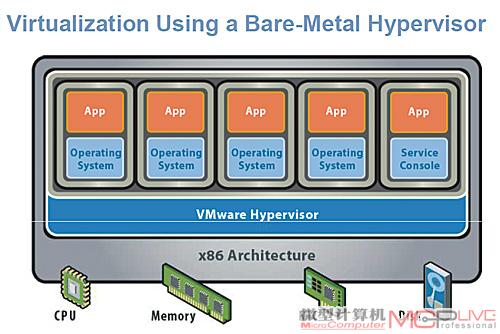
图2
VMware vSphere是使用“裸”虚拟化层的虚拟化技术(图2),VMware开发了一个用作虚拟化层的Linux内核操作系统直接安装在物理硬件上。这样做不仅提高了系统的可靠性,同时由于硬件访问由之前宿主系统模式的“虚拟操作系统→虚拟化层→宿主操作系统驱动→物理硬件”简化为“虚拟操作系统→虚拟化层→物理硬件”,因此避开了宿主系统的驱动、文件系统等性能干扰因素。
系统构架和实验环境设计
VMware vSphere不是一个简单的基于单机的程序,而是一个较为复杂的、需要多台物理机才能正常工作的环境。它的结构如图3所示,包括了以下几部分:
1.ESX(或者免费的ESXi)的主机:虚拟机就运行在其上;
2.vCenter Server:提供对于多台ESX主机的管理并提供附加功能;
3.数据库服务器:存储vCenter Server的管理信息,保存为数据库形式;
4.vSphere Client:连接到vCenter Server或者直接连接到ESX主机上对环境进行管理;
5.Active Directory Domain:为多台vCenter Server提供集中化管理。
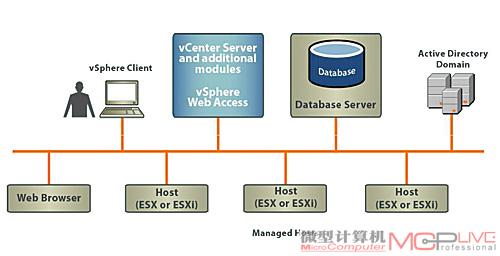
图3
或许有些用户会不理解:平时对于一款软件的硬件要求、操作系统和数据库要求,我们往往一笔带过,为什么今天要专门列出来呢?这主要是因为在企业级环境中这种技术数据至关重要,如果稍有不慎就可能会前功尽弃。更重要的是,试用的过程需要用户对应这个软硬件需求来在试验平台上搭建一套VMware vSphere环境,之后的安装和功能介绍都将在这套环境上进行。
|
表2:vCenter Server和vSphere Client支持的操作系统 | ||
|
操作系统 |
vCenter Server |
vSphere Client |
|
Windows XP Pro SP2 32bit |
Yes |
Yes |
|
Windows XP Pro SP2 64bit |
No |
Yes |
|
Windows 2000 |
No |
No |
|
Windows 2003 SP1/SP2/R2/x64 |
Yes |
Yes |
|
Windows 2003 Standard/Web |
No |
Yes |
|
Windows Vista Business x86/x64 SP1 |
No |
Yes |
|
Windows Vista Enterprise x86/x64 SP1 |
No |
Yes |
|
Windows Server 2008 x86/x64 |
Yes |
Yes |
|
表3:支持的数据库服务器 |
|
IBM DB2 Express-C v9.5/Express Edition v9.5/ |
|
Microsoft SQL Server 2005 Express/Standard edition(SP2)/ |
|
Oracle 10g Standard Edition/Enterprise Edition |
注:我们以往熟悉并常用的SQL Server 2000已经不在被支持的行列了。
即便只是实验环境,仍至少需要一颗4核心的处理器和6GB的内存,不过相信企业IT人员想要找到符合要求的平台并非难事。我们找了两台性能较高的普通PC且通过千兆局域网连接,它们的配置如表4所示。需要说明的是,普通PC和服务器有一个重要的区别,就是普通PC没有通过VMware兼容性认证。我们无法保证能在普通PC上成功安装对硬件有着苛刻要求的vSphere ESX Server,所以我们的试用方案需要通过VMware Workstation的虚拟机安装vSphere ESX Server。
|
表4:测试平台配置 | ||
|
测试平台 |
PC1 |
PC2 |
|
CPU |
Core i7 920 |
Phenom Ⅱ X4 945 |
|
内存 |
6GB DDR3 1066 |
8GB DDR2 667 |
|
操作系统 |
Windows 7 Ultimate x64 |
Windows 2008 R2 Datacenter x64 |
|
IP地址 |
192.168.1.10 |
192.168.1.3 |
就当前的硬件,我们做了如下规划:VMware Workstation需要工作在宿主操作系统下,因此需要为Windows 7和Windows 2008 R2都预留1GB的内存。然后我们需要在VMware Workstation的虚拟机里装两台ESX Server,它们各自至少需要2GB内存;我们将它们放在PC2上,并且为了提高性能各自分配了3GB内存。vCenter Server、数据库服务器和vSphere Client可以共存在一台机器上,同时vCenter Server也需要至少2GB内存,因此我们决定将其放在PC1上。(注:由于虚拟化特性所决定,用于安装ESX Server的PC2的宿主操作系统必须是64位系统。)
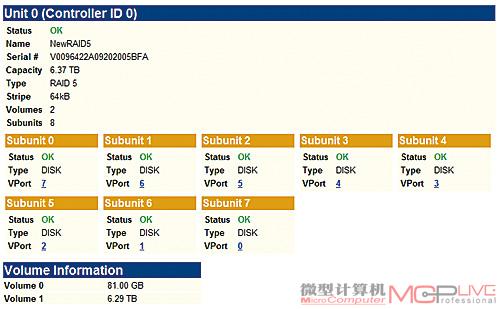
图4

图5
鉴于ESX Server对于磁盘性能的高要求,我们在PC2上安装了8块WD1001FALS硬盘组成RAID5来提高磁盘性能(图4),这样也可以方便之后设置共享存储。如果用户的试用平台没有这种条件,那么只要硬盘能够达到或超过WD6400AAKS的水平,磁盘子系统性能就不至于无法接受。通过一番安排,我们得到了如图5所示的拓扑结构图。
实验软件下载
硬件平台准备就绪之后,我们还需要下载一些实验中需要的软件。这些软件包括:搭建环境的基础VMware Wor kstation、vCenter Server的操作系统(我们选择Windows Server 2008 Enterprise)、数据库SQL Server 2008 Enterprise、VMware vSphere的整套安装源。VMware为旗下产品提供了统一的下载页面downloads.vmware.com/cn/d/,VMware Workstation和VMware vSphere的新版本下载链接均可以从此页面打开。需要注意的是,因为下载前需要输入注册信息,所以我们需要提前注册一个VMware用户。针对不同的企业需求,VMware vSphere 4提供了6个版本供选择,在试用过程中我们需要下载VMware ESX 4、VMware vCenter Server 4、VMware Data Recovery和VMware vShield Zones的相关文件。
|
表5:实验软件版本及下载地址 | ||
|
软件 |
下载地址 |
试用期 |
|
VMware Workstation |
downloads.vmware.com/cn/d/ |
30天 |
|
Windows Server |
www.microsoft.com/china/windowsserver2008/ |
60天 |
|
SQL Server 2008 |
180天 | |
|
VMware vSphere 4 |
downloads.vmware.com/cn/d/ |
60天 |
我们不得不承认现在微软的软件授权策略越来越“厚道”了,像Windows Server 2008 Enterprise和SQL Server 2008 Enterprise这样的软件也提供了较长的免费试用期。另外,虽然Windows相关文件均提供了中文版下载,不过我们建议大家采用英文版本,这样才能方便地搭建出英文环境。因为VMware的中文文档不够完善,英文测试环境能够帮助我们方便地对照英文文档。
PC2上的ESX Server安装
图6是ESX Server的结构图,我们之前所熟知的vCenter Server、vSphere Client可以直接或者间接地管理它。同时vSphere的API和SDK接口、vCLI命令行脚本化管理、CIM硬件管理等功能都可以连接到ESX服务器。ESX Server的诸多端口中有两个比较重要:一是VMKernel port,它用于Vmotion、HA等高级功能的数据传输,走的是以太网;二是Service Console,可以理解为ESX Server和vCenter Server之间通讯的统一管理接口。
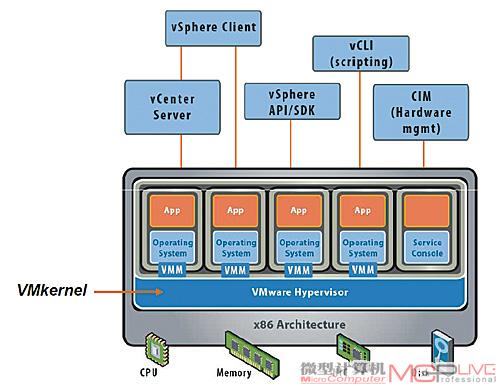
图6
我们为实验设计了两台ESX Server:ESX Server 1和ESX Server 2,IP地址分别为192.168.1.55和192.168.1.60。它们的逻辑结构是在VMware Workstation上创建两台虚拟机,网络设置为桥接模式,这样可以保证两台虚拟机和真实连接到物理局域网上没有任何区别。(注:在PC1和PC2上安装VMware Workstation的过程很简单,几乎就是一路“Next”。)
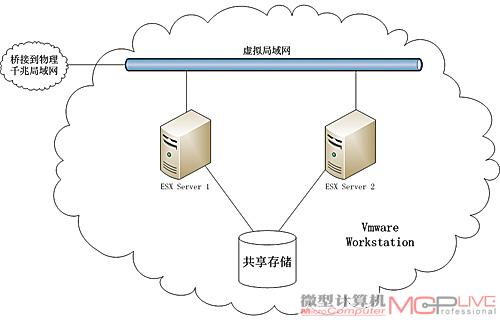
图7

图8
再为这两台虚拟机设置一个共享存储磁盘(图7)。当开始实验时得到的终结果是一个虚拟机套虚拟机的结构(图8)。
创建共享磁盘
打开VMware Workstation后点击“New Virtual Machine”,弹出创建新虚拟机的向导,选择“Custom(advanced)”并点“Next”。保持默认的硬件兼容性为“Workstation 6.5”点“Next”,选择“I will install the operating system later”点“Next”。由于创建该虚拟机的目的是创建一个虚拟磁盘,因此无所谓选择什么操作系统直接点“Next”就可以了。接下来定义虚拟机的名称为“SharedDisk”,保存目录为“E:Virtual MachinesvSphereShareDisk”并一路点“Next”。
接下来是关键的步骤:保持默认选择的“Create a new virtual disk”,将虚拟磁盘的类型选择为“SCSI”,并根据实验平台具体情况选择磁盘大小,同时勾选“Allocate all disk space now.”(图9)。
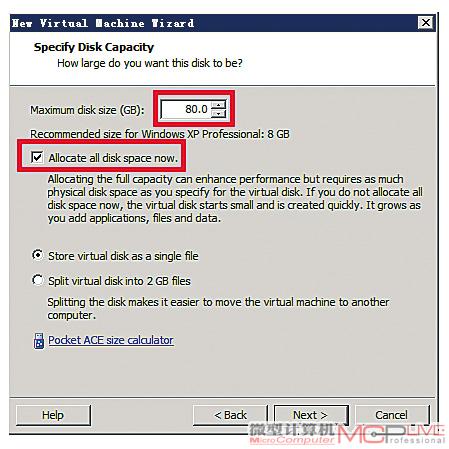
图9
保持默认的磁盘文件保存位置,取消勾选“Power on this virtual machine after creation”并点击“Finish”开始创建磁盘文件。这里需要解释一下,VMware的磁盘有两种工作模式,一种叫做Thin mode“瘦模式”,即为了节省用户磁盘空间使虚拟磁盘文件尽可能减小,俗称“用多少是多少”;另外一种就是我们选择的模式,创建好虚拟磁盘后直接创建出一个同样大小的空文件作为虚拟磁盘文件。第一种模式的优势在于尽可能减少磁盘占用,是Workstation这类桌面产品的默认选项;第二种模式的优势在于更高的虚拟机磁盘性能,所以是ESX之类对磁盘占用不敏感的企业级虚拟化产品上的默认选项。这一点很重要,在之后的虚拟化管理和高级功能应用中我们将再次涉及。
接着我们将刚创建的虚拟机从收藏夹移除(注意不是从磁盘删除)并关闭相应的选项卡;然后打开刚才保存的目录“E:Virtual MachinesvSphereShareDisk”,可以看到很多文件,这里可以删除“.vmdk”和“.vmdf”以外的所有文件。这里简单介绍一下这几个文件的用处:.nvram是虚拟机的BIOS文件,.vmdk是虚拟磁盘的索引文件,.vmsd是虚拟机的快照文件,.vmx是虚拟机的配置文件,.vmxf是组配置文件,剩下的.log自然就是虚拟机的日志文件。这些文件的作用和用途与ESX中的虚拟机文件的用途基本相同。
创建ESX Server 1
完成创建虚拟磁盘后,我们就可以开始创建ESX Server 1了。针对目前的两个常用版本VMware Workstation 6.5和7.0,用来创建安装ESX Server所需要的虚拟机的步骤不太一样。在VMware Workstation 6.5环境下,首先以标准步骤创建虚拟机。需要注意支持的Guest OS版本应选Linux→Red Hat Enterprise Linux 5 64-bit(图10),这是因为VMware会根据Guest OS版本的不同创建出相应的虚拟硬件,根据ESX Server对于硬件的要求,特别是对于网卡的需求,该选项所创建的虚拟网卡Intel PRO/1000能够得到ESX很好的兼容。
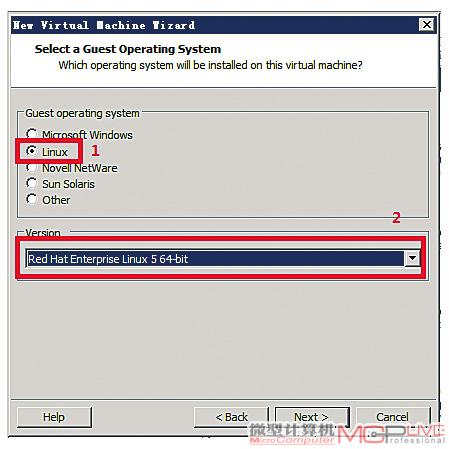
图10
设置虚拟机的名称为“ESX Server 1”,保存路径为“E:Virtual MachinesvSphereESX Server 1”。在接下去的设置中,还有几点需要注意:1.是内存不能低于2048MB(2GB),我们这里设置为3GB;网络设置选择“Use bridged networking”(图11),这样可以让虚拟机的网络等同于直接连接在物理局域网上;设置磁盘大小时勾选“Allocate all disk space now”。
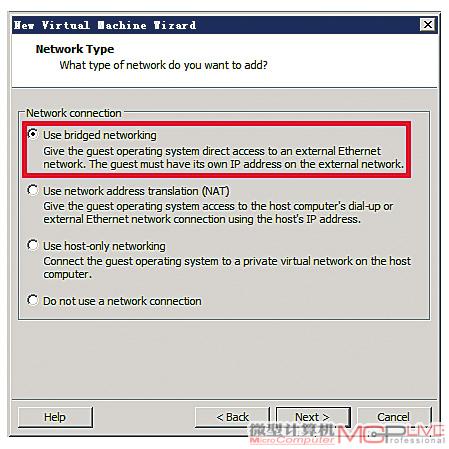
图11
完成设置后不要立刻点击“Finish”,因为还需要做一些修改。点击“Customize Hardware…”,删除“Floppy”、“USB Controller”、“Sound Card”三个硬件;添加一块网卡,同时将两块网卡的网络连接属性设置为“Bridged”并勾选“Replicate physical network connection state”(图12);后需要将处理器“Processors”的“Execution Mode”设置为“Intel VT-x or AMD-V”。
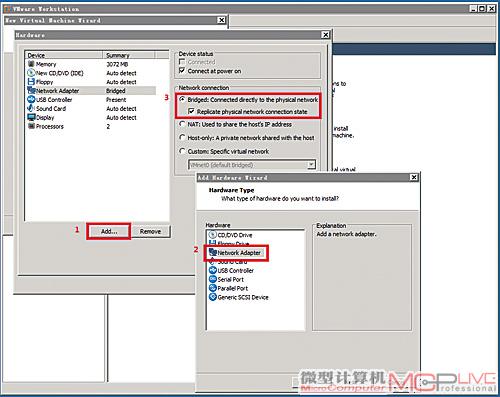
图12
对于上述步骤,如果使用Workstation 7.0相对来说要容易很多。创建虚拟机的时候选择硬件兼容类型直接有“Workstation 6.5-7.0”可以选择;在选择Guest operating system的时候也有专门的VMware ESX选项;CPU的个数也有明显的提升。VMware似乎已经开始支持和鼓励用户通过这种方式来熟悉ESX。之后的网络、磁盘配置保持和6.5版一致,同时还不用自定义修改硬件,非常方便省事。

图13
完成创建后我们关闭整个VMware Workstation,进入ESX Server 1的保存目录使用记事本打开“ESX Server 1.vmx”文件,在文件尾部添加以下内容(图13)。其中“scsi1:0.fileName”一行为之前创建的虚拟共享磁盘的位置。有一点需要注意:默认创建虚拟机使用的磁盘是属于SCSI通道0的第一块磁盘,标记为scsi0:0,但虚拟共享磁盘必须和系统虚拟本地磁盘在不同的SCSI通道上,因此我们这里选择了SCSI通道1。
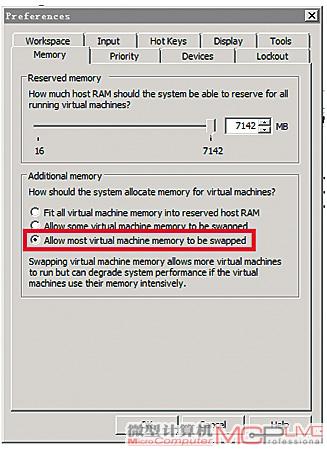
图14
打开VMware Workstation之后可以发现已经创建的ESX Server 1多了一块磁盘—我们添加的虚拟共享磁盘。这时候将光驱指向之前下载的“esx-DVD-4.0.0-171294.iso”载入到ESX Server 1的虚拟光驱中,同时调整两个VMware Workstation的全局设置:选择菜单栏中“Edit→Preferences”,在“Hot Keys”选项卡中选中“Ctrl+Shift+Alt”,这样可以避免与Linux中切换终端发生按键冲突;此外为了节省内存选择“Memory”选项卡,在“Addtitonal memory”中选中“Allow most virtual machine memory to be swapped”(图14)。
注意如果使用VMware Work station 6.5,在启动虚拟机ESX Server 1之前还有后一步操作。在“ESX Server 1.vmx”文件中找到一行内容“monitor.virtual_exec="hardware"”,在其后加入另外一行“monitor_control.restrict_backdoor="true"”。否则无法在虚拟机中运行虚拟机,会出现一个提示:“You cannot on a virtual machine in a virtual machine”。
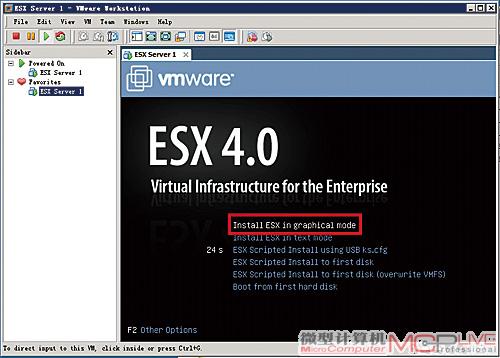
图15
而如果使用Vmware Workstation 7.0则无需作这个步骤。准备就绪后,就可以启动虚拟机开始ESX Server的安装了。虚拟机默认会从光驱启动,选择“Install ESX in graphical mode”开始安装(图15)。整个过程几乎是一路“Next”,少数的设置操作根据提示即可完成。
安装完成后继续点击“Next”,虚拟机ESX Server 1就会自动重启进入默认界面,根据提示按下“Alt-F1”可以进入ESX的控制界面,用过Linux的朋友可能对此并不陌生。这里有一个非常重要的技巧:如果用户用来安装ESX Server的PC内存不够大,同时ESX Server 4又要求至少2GB内存的时候怎么办呢?其实系统里有一个脚本可以修改,具体方法是用root登录系统,用VI打开文件“/etc/vmware/init/init.d/00.vmnix”并找到“RequiredMemory”所在行,就是这个参数设置限制了内存必须大于2GB。只需要将其改为32,就可以将安装ESX Server的虚拟机内存设置到大于32MB的任意值,不过根据我们的经验,ESX Server 4默认启动会占用700MB左右的内存,所以建议大家不要设置少于1.5GB!
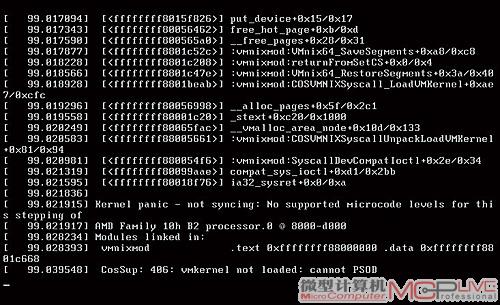
图16 这里有一个意外的小插曲,PC2初使用的是B2步进的Phenom X4 9500——先天有TLB bug的处理器。在普通应用中用户几乎不可能遇到这个错误,但是在硬件级虚拟化上就遇到了问题。当年对于企业用户AMD采取了直接更换CPU的方式,而对于个人用户AMD则要求主板厂商推出BIOS屏蔽部分寄存器寻址空间。问题就出在这里,像VMware这类硬件级虚拟化会访问到这部分被屏蔽的寄存器寻址空间,就会引起图16中所出现的错误,直至Kernel Panic引起VMware安装程序崩溃。因此我们提醒各位想体验虚拟化的用户,除了更换CPU外此故障完全无解!
创建ESX Server 2
ESX Server 2的安装和设置步骤可以完全参考之前ESX Server 1的步骤,只要将其虚拟机名设置为“ESX Server 2”,保存目录设置为“E:Virtual MachinesvSphereESX Server 2”,IP地址设置为192.168.1.60,主机名设置为ESX Server 2。搞定两台拥有共享磁盘的ESX Server后,我们终于可以暂时抛下PC2了。
PC1上的vCenter Server安装
整个VMware vSphere中技术含量高,安装复杂度高的是vCenter Server。在PC1的Windows 7 Ultimate x64上安装VMware Workstation的过程我们不再详谈,直接介绍安装Windows Server 2008 Enterprise的操作。
安装Windows Server 2008 Enterprise
按照之前的方法开始创建虚拟机选择“Custom(advanced)”接着保持默认值一路“Next”,在选择Guest OS的时候选择“Microsof t Windows→Windows Server 2008”(图17)。将虚拟机名称定为“vCenter Server”,保存目录为“E:VMWare WorkstationvSpherevCenter Server”。继续设置两个虚拟CPU→3072MB内存(至少2048MB)→桥接网络→创建虚拟磁盘→设置类型为SCSI,在设置磁盘容量的时候我们可以选择大一点,比如160GB。同时因为vCenter Server对于磁盘的压力不是很大,因此我们没有必要立即分配磁盘空间,可以考虑使用Thin模式提高磁盘的利用率。下一步默认虚拟磁盘文件存放位置,在点击Finish前按下“Customize”按照之前的方法删除“Floppy”和“Sound Card”,之后便可以完成虚拟机的创建。
将我们之前下载的Windows Server 2008 Enterprise镜像文件放入vCenter Server的虚拟光驱,启动虚拟机后点击“Install Now”开始安装系统。后续的操作与平时安装普通操作系统类似,根据提示进行即可。需要注意的是,选择Windows版本时点击“Windows Server 2008 Enterprise(Full Installation)”,再勾选“I have selected the edition of Windows that I purchased”。
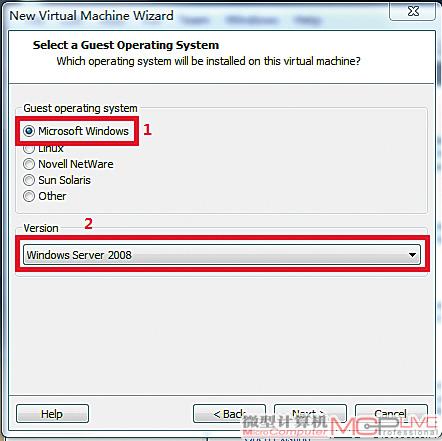
图17
为了提高虚拟机vCenter Server的性能,我们要为它安装VMware Tools。默认按下“Ctrl+Alt”退出虚拟机鼠标键盘控制,在VMware Workstation菜单栏中选择“VM→Install VMware Tools”(图18)。按照提示运行autorun.exe,一路“Next”完成安装并重启虚拟机。
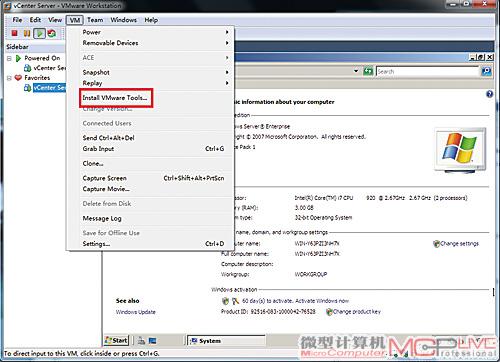
图18
安装SQL Server 2008 Enterprise虽然vCenter Server的安装源中自带了一个SQL Server 2005 Express,可以支持5台ESX Server和25台虚拟机,但是出于追求完整和全面的考虑,我们还是决定安装独立的SQL Server 2008 Enterprise。首先遇到的问题是,如何把SQL Server 2008 Enterprise的安装文件复制进vCenter Server虚拟机。常用的方式是通过Windows网络共享的方式,当然在安装了VMware Tools之后我们也可以直接从宿主操作系统的文件夹里将文件拖拽进虚拟机里。
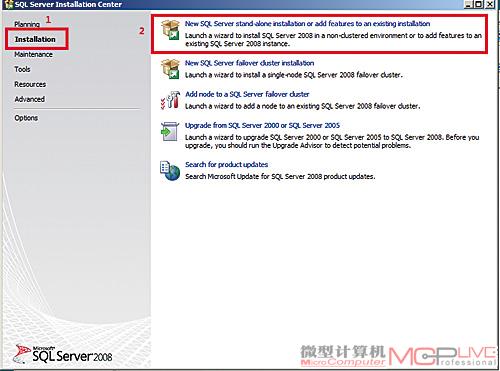
图19
双击运行“SQLFULL_X86_ENU.EXE”,将文件解压在虚拟机的磁盘中。执行解压后文件夹中的“setup.exe”开始安装SQL Server,安装程序会提示需要先安装Microsoft.NET Framework 3.5 SP1和Windows Installer的一个更新(KB942288)。好在这些安装程序在SQL Server 2008 Enterprise的安装包里都已经包含,不需要我们再到互联网上去下载,只是在安装完更新后需要重启一次。重启后重新进入刚才解压的文件夹,执行“setup.exe”就会启动SQL Server安装中心,点击“Installation→New SQL Server stand-alone installation or add features to an existing installation”(图19)。安装程序会验证操作系统、软件环境和硬件,在选择产品序列号的时候选择“Specify a free edition→Enterprise Evluation”就可以免费使用180天。
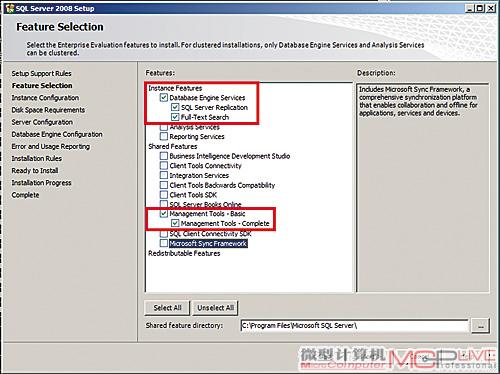
图20
点击“Select All”完全安装SQL Server 2008 Enterprise,对SQL比较熟悉的用户可以自行删减功能,我们这里就只安装了“Database Engine Services”和“Management Tools”(图20)。接下来一路“Next”,在“Server Configuration”中点击“Use the same account for all SQL Server services”输入Administrator的用户名和密码。
在“Database Engine Configuration”中,点击“Add Current User”将当前Administrator作为SQL Server的管理员账户。在“Analysis Services Configuration”中做相同的事情就可以点“Next”,之后会有一些关于日志报告的一些设置,对此只要保持默认值就可以了,后点击“Install”开始安装。经过一番“折腾”后完成SQL Server 2008 Enterprise的安装,虽然安装程序并不要求重启系统,但是我们还是建议重启一下虚拟机。
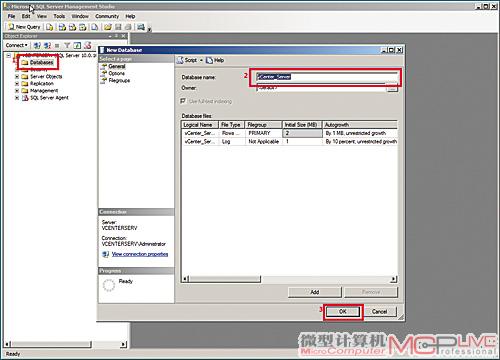
图21
重新登录系统,执行“开始菜单→All Programs→Microsoft SQL Server 2008→SQL Server Management Studio”,在“Connect to Server”界面中直接点击“Connect”连接到数据库服务器。右键点击左侧“Object Explorer”中的“Databases”,弹出菜单中点击“New Database”,按图所示填入数据库名“vCenter_Server”,然后点击“OK”完成新建数据库(图21),接下来我们可以关闭SQL Server的管理工具了。
开始安装前的后一步,我们需要创建一个ODBC Data Source。方法是到“Control Panel→Administrative Tools→Data Sources”中,选择“System DSN”选项卡,点击“Add…”,在弹出窗口中选择“SQL Server Native Client 10”后点击“Finish”。接着在“Create a New Data Source to SQL Server”向导中,为“Data Source Name”填入“vCenter Server”,目标数据库填写“localhost”。保持默认的身份验证继续,在选择数据库处勾选“Change the default database to”下拉菜单中选择刚才创建的“vCenter_Server”,继续保持默认值点击“Finish”完成创建ODBC Data Source。
安装vCenter Server
一切准备就绪,我们终于可以开始安装vCenter Server了。将之前下载的镜像文件“VMware-VIMSetupall-4.0.0-162902.iso”放入虚拟机的光驱中。光盘自动执行出现安装界面,点击“vCenter Server”选择默认英文语言开始安装(图22)。
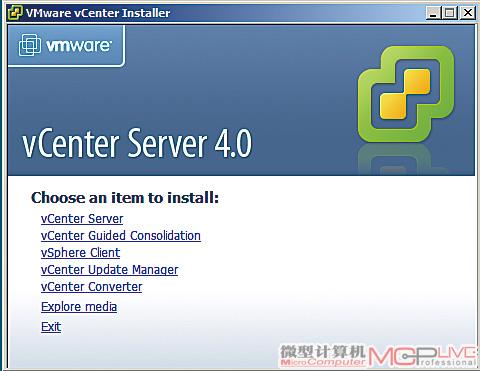
整个安装过程相对简单,绝大多数时候只需要点击“Next”就可以了,不过有几处需要注意。在输入License Key的地方我们可以选择留空,使用60天的评估版。在选择数据库的时候,先选择“Use an existing supported database”然后在“Data Source Name”下拉菜单中选择刚才创建的“vCenter Server(MS SQL)”。在进行数据库身份认证的时候因为我们采用了Windows的身份验证,所以可以留空。这里需要根据刚才SQL Server安装过程中不同的设置启动名叫“SQL Server Agent”的服务并使它随系统启动,继续保持默认值点“Next”直到选择vCenter Server的工作模式。我们只有一台vCenter Server,因此选择“Create a standalone VMware vCenter Server instance”。接下来保持端口为默认值就可开始安装了。
安装vSphere Client
只有vCenter Server还不行,我们还需要在虚拟机vCenter Server上安装vSphere Client。回到之前VMware vCenter的安装程序,点击“vShpere Client”选择默认语言为英语开始安装,在接受软件协议、填写用户信息之后,我们顺便勾选“Install vSphere Host Update Utility 4.0”,然后一路“Next”完成安装。至此,我们终于完成了vCenter Server、数据库服务器和vSphere Client的安装!
MC特约评论员 黄继承(金融企业信息技术部工程师)

和大家常常接触到的宿主型VMM软件不同,VMware vSphere有多个版本存在,有专门针对小型办公环境的,也有多个针对数据中心设计的版本。随着近期低碳口号的吹响,IT业中的产碳大户——数据中心的虚拟化技术利用率开始提升,虚拟化步伐正在日益加快,越来越多的业界巨头开始关注这个市场。以ESX4为例,网络设备厂家思科以及世界上应用负载领域的领军人物F5都针对ESX4提供了新的解决方案和对应产品,相信随着越来越多的周边厂家参与到虚拟化军团之中,VMware vSphere4在企业中的应用,特别是在数据中心中的应用前景会越来越好。当然,考虑到整体采购和实施维护成本,加上高可用性及业务连续性等甲方必备需求,VMware vSphere4的普及推广尚需时间。
写在后
试用是每个有需求的IT人员在使用虚拟化产品前都需要完成的步骤。不过苛刻的硬件要求、多样的软件设置甚至只是一个CPU上的Bug,都可能让大家的尝试失败。为了让大家能够充分了解并能够直接上手VMware vSphere,我们专门制作了从安装到配置再到简单应用的一系列文章,引导大家进行与虚拟化的“亲密接触”。在本期文章中,我们主要进行的是VMware vSphere环境的安装,环境的配置和简单应用将在近期文章中介绍,敬请关注!
如果你关注虚拟化,或者有相关方面的疑问,欢迎登录http://www.mcplive.cn/research参与虚拟化应用倾向性调查!






