我“本”精彩 笔记本电脑DIY攻略
 根据定位和应用需求的不同,笔记本电脑之间的个体差异明显,特别是一些中低端价位的机型出于控制成本的需要,在性能、功能、散热能力等方面的表现有所削弱,而怎样针对这些方面进行改造,让笔记本电脑发挥出更好的性能,这是高端DIYer探索的一个新方向。在本期笔记本电脑DIY专题中,我们将要为大家呈现一些五花八门的笔记本电脑DIY技巧,并分析如何DIY出笔记本电脑的更强性能和更多功能。
根据定位和应用需求的不同,笔记本电脑之间的个体差异明显,特别是一些中低端价位的机型出于控制成本的需要,在性能、功能、散热能力等方面的表现有所削弱,而怎样针对这些方面进行改造,让笔记本电脑发挥出更好的性能,这是高端DIYer探索的一个新方向。在本期笔记本电脑DIY专题中,我们将要为大家呈现一些五花八门的笔记本电脑DIY技巧,并分析如何DIY出笔记本电脑的更强性能和更多功能。
绿色健康——为低端笔记本电脑做电磁屏蔽
提醒:以下DIY技巧可能导致笔记本电脑失文去保修资格,请谨慎操作并衡量是否需要DIY。
与笔记本电脑性能比起来,我们的健康更重要。笔记本电脑内部高频工作的元件不可避免地会带来电磁辐射,我们能做的只是将它尽量抑制在笔记本电脑内,而极少泄漏出来,这样才能达到健康标准。一些做工严谨的笔记本电脑,在防止电磁辐射方面会做的比较用心,比如在内部喷涂屏蔽用的金属漆(图1)。

图1
图1中我们看到的一层金属颜色的漆就是做屏蔽用的,用万用表来测的话,这是导电的。这样就形成了一个法拉第屏蔽罩,将电磁辐射尽量的“关”在里面。也有些笔记本电脑会在里面增加一层薄的金属层,这样造价就会更高。但是我们要注意的是,有一些低端笔记本电脑在制作过程中出于成本的考虑,完全将这个过程省略了,只是一个塑料壳子,要想抑制电磁辐射是非常困难的。如果不巧你正好买到了这样的产品。那么我们也只能想个其办法来自己DIY了(图2)。

图2
自己DIY屏蔽层
大家在打开机器的时候,有时候会发现里面有一层金属颜色的贴纸。没错,就这就是铝箔带,或者是铜箔带,都是用来做屏蔽用的。我们就采用这样的方法,来为笔记本电脑做个“金刚罩”(图3)。

图3
图3中就是做屏蔽用的铝箔带和铜箔带,有各种宽度可以选择,一般在当地的电子市场都可以找到,价格在20元左右。使用方法就类似使用透明胶带,截取适当长度然后将蜡纸取下,直接粘在笔记本电脑底盖上即可(图4)。

图4
注意事项
粘贴需要注意,要均匀地粘贴一层,不要太厚,否则容易导致安装时结合不紧密。多条铝箔带之间不要有缝隙,否则容易引起电磁泄漏。粘贴层应该接地,简单来说可以和笔记本电脑的接地点用万用表测一下是不是相通,这样才可以起到更改好的屏蔽效果。为关键的,就是要保证不要引起主板短路。如果不确定,把主板的位置仔细核对,在该位置粘贴铝箔带时,要慎重,主板上支撑主板的突起位置不能贴,否则就会导致主板短路。如果你害怕引起短路,还有个方法,就是用透明胶带在铝箔上再盖一层。这样既起到了保护铝箔的目的,也可有效防止短路。
如何检测屏蔽效果
那么如何来检测屏蔽效果呢?我们可以采取一个土方法进行。通过中短波收音机,来简单有效的判断电磁辐射干扰的强度,并对干扰源进行有效的定位。打开中短波收音机(其内部有磁棒天线),使其在要测量的设备周围移动,逐渐调整收音机的方位。当收音机中的干扰噪声强时,其所处的位置就是主要辐射干扰源的位置。如果多次移动收音机测量仍然听不到噪声,说明收音机没有调谐到可以听到辐射干扰的频率上,重新调整收音机的接收频率即可。这样,我们在笔记本电脑附近微调收音机,直到听到干扰噪声为止。当干扰噪声大时候,我们近似认为这就是该设备的实际干扰水平。记住这个频率和位置。在为笔记本电脑做屏蔽处理前后各测一次,就可以对屏蔽效果做到心中有数了。
沟通无线——轻松装蓝牙
随着蓝牙技术的普及,想要找一款不支持的蓝牙的新手机都很困难了。其他形形色色的蓝牙设备更是不胜枚举。如果把各种数码设备通过蓝牙和笔记本电脑相连接,那么是非常方便的事情。但是很多笔记本电脑出于成本的考虑,是不内置蓝牙模块的,尤其对于中低端笔记本电脑来说,更是如此。自己添加蓝牙模块,会让很多朋友无所适从,不知道从哪里下手。那么我们现在就来解开这个疑惑。
蓝牙模块的选择
首先是蓝牙的模块的选择。这里我们建议大家选择原装的笔记本电脑内置蓝牙模块。现在比较常见的就是BCM92045(图5)。

图5
BCM92045支持蓝牙2.0+EDR,是现在笔记本电脑采用多的蓝牙模块。这个蓝牙模块的价格在30元左右。重要的特点就是信号强度好,功耗低。我们不提倡买USB接口的蓝牙模块自己改装。因为USB接口的蓝牙模块电压为5V,笔记本电脑内的蓝牙模块接口为3.3V,降压使用时,模块稳定性容易受影响。
确定接口
模块选择完毕以后,就是如何确定接口了。该模块一般为8Pin,定义如图6。

图6
这里关键的就是前四个,分别为供电针脚3.3V,接地针脚GND,USB数据针脚+,USB数据针脚—。只要有这四个针脚就可以很好地工作了,后面的四个是检测针脚,如果主板是8Pin的接口,可以接上也可以不接。那么主板的接口情况如何呢?我们首先来看4Pin的接口(图7)。

图7
一般的4Pin的接口定义就是供电针脚3.3V,接地针脚GND,USB数据针脚+,USB数据针脚—。只是我们有时候无法确定主板的Pin的定义是从哪头开始排列的。看起来要确定这个很专业,其实很简单。用万用表按照相反的顺序两次测量第二个针脚,一个表笔和地连接(主板上接地的地方非常多,比如螺丝孔位置一般就是接地点),一个表笔测第二个针脚。这两次相反顺序测的第二个针脚,肯定有一次电阻为零,证明是GND。地线测量出来了,那么该顺序的第一个位置就是电压针脚3.3V。自然剩下的两个就是USB+和USB-了,这个顺序是不会变的。对于复杂一点的8Pin的来说,这个方法同样适用(图8)。

图8
接线
将主板的针脚确定下来之后,下一步就是连线了(图9)。

图9
如图9,黑色线为Pin1,就是3.3V供电,其他次序便可依次确定了。现在剩下的后一个问题就是接口的类型。一般常常听说8Pin 1.0接口,4Pin 1.25接口等。这是代表什么意思呢?几Pin就是几根针脚,比如上面我们的8Pin,就是8根针脚。那么1.0和1.25是如何区别呢?
这就是接口的宽度了,1.0代表为1.0cm,1.25代表1.25cm,就是接口大小不同而已,针脚定义是不变的。只要用尺子量一下就知道是1.0还是1.25了。在购买蓝牙线时,将接口宽度告诉商家即可。一条蓝牙线一般在10块钱左右。没有蓝牙功能的笔记本电脑内部大都预留了固定蓝牙模块的位置。如果没有,可以用结实的胶布将其粘在一个空位上即可(图10)。

图10
连接好蓝牙线以后,测试时,如果主板上有蓝牙开关要注意打开,因为默认情况是关闭了。往往有些朋友连接半天,以为没有搞好,其实是蓝牙开关没有打开。
冷冷清清——玩玩转笔记本电脑散热
散热对于DIYer来说是非常熟悉的事情了。可是要说到笔记本电脑散热的DIY很多人就比较为难了。笔记本电脑特定的结构导致DIY几乎无用武之地。那么是不是就真的不能改进了呢?相反,其实有许多事情值得我们去做。受空间所限,笔记本电脑的CPU、北桥、显卡GPU三个芯片采用了一体化散热设计方案。我们也知道这三个芯片不可能做到处于同一高度,这样一来就有个问题存在了,笔记本电脑厂家在向散热器厂家定制笔记本电脑散热器时,为了保证安装在散热设计上肯定会留出些余量。也就是说宁可接触不十分紧密,也得首选保证散热器可以安装上。那么接触不紧密的部分怎么办?此时可以通过涂硅脂和使用硅胶垫,来填充这部分空间。虽然说散热效果打了折扣,不过这也是没有办法的事情。让散热器和每个芯片都完全的精密的结合在目前的情况下,很难做到。
CPU、GPU与北桥芯片
硅脂和硅胶垫材料再先进也不如金属的导热效果好。那么怎么办?只有我们自己动手了。一般来说,一体化散热首先照顾的是CPU,保证CPU良好接触,然后显卡和北桥芯片如果有缝隙,就用导热硅胶垫填充。
Step 1
首先除去硅胶垫,看看散热器和无法接触到的芯片之间的距离是多大(图11)。

图11
Step 2
除去硅胶垫以后,找几个不同厚度的薄片,伸进去这个缝隙就可以大致衡量了。如果这个薄片可以自由活动,说明空间比较大。然后再换一个,感觉活动稍微不自由了,有轻微的摩擦,那么说明这个厚度的薄片,基本上就是这个缝隙的距离。一般来说薄片的厚度差在1mm之内就可以了,我们知道即使散热器和芯片之间存在缝隙,也不至于大到夸张的地步,1mm已经非常严重了。
Step 3
知道了这个缝隙的距离,那么没就需要准备东西来填充了。这里笔者选择了小铝片(图12)。

图12
选择垫片的要求很简单,厚度恰当、导热好、平整光滑即可。从这点来说,如果有厚度适当的小铜片就更完美了。如果不好找,可以去考虑问问买全铝机箱的朋友,一般机箱上的光驱和软驱位置的铝挡板,厚度都在1mm之内,而且光滑平整。这个还非常好裁剪,用美工刀沿着直线划几下,在划线两边轻轻掰几次就断开了。然后打磨一下,就够我们用了。铝片面积不要太大,以盖住芯片DIE,不影响安装为原则。
Step 4
然后就是如何将这个垫片固定到缝隙中间了。方法也很简单,用AB胶水将垫片粘到散热器上即可(图13)。

图13
粘之前,在垫片和散热接触的部分涂上硅脂(要点胶水的地方不要涂硅脂),然后将垫片和散热紧紧贴在一起,此时可以用个架子将他们夹住。然后再周围涂一点AB胶水。几分钟以后胶水硬化,30分钟达到大黏合强度。此时,除非你用钳子掰,否则是不会掉下来的。处理完北桥按照同样的方式也将显卡处理了(图14)。

图14
这样我们就得到了一个“修正版”的散热器。我们在垫片和散热器之间涂硅脂的目的是为了赶走这之间的空气,增强散热效果。那么我们这样改的道理在哪里呢?很简单,金属的导热性能肯定高于硅胶垫。你可以把思维换个角度。这也等于我们给芯片的DIE部分加装了一个铝盖子,这就非常熟悉了。Intel和AMD的CPU都会加装这样一个金属盖子,一是保护核心DIE,一是加强散热。我们只是为了更好维护,将这个盖子加了散热器上而已。然后这个修正后的散热器就可以安装回去了,按照正常的程序,三个核心都均匀的薄薄的涂满一层硅脂,固定散热器,然后先测试一下。改装前正常使用1小时温度CPU为60度,GPU为53度。改装后正常使用一小时温度,CPU为53度,GPU为49度(图15、16)。
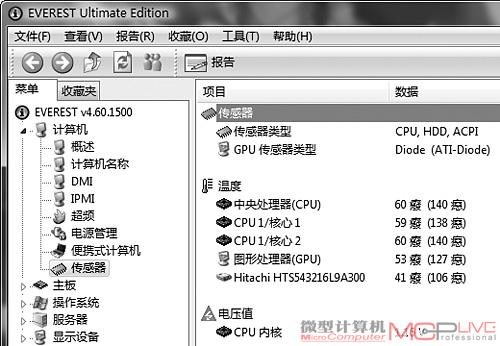
图15
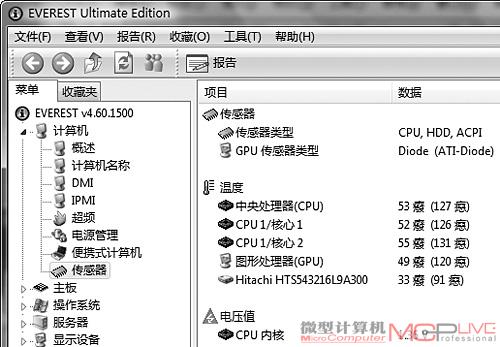
图16
CPU温度下降了7度,GPU温度下降了4度。EVEREST无法显示北桥温度,按照这样的水平,温度应该会下降5度左右。可以说这种改造是非常立竿见影的。对硬件一点损伤都没有,不想改造了,将沾在散热器上的铝片掰下来就可以了,因为我们的过程是可逆的。
南桥芯片
现在的南桥芯片由于集成度过高发热也是不容忽视的。但是由于受空间限制,一般笔记本电脑的南桥都是直接裸露的(图17)。

图17
系统的温度是个整体工程,南桥过热也容易影响系统的稳定性。所以我们要进行一些处理。其实方法也很简单。这个南桥是藏在键盘下面的,下陷了1mm左右。同样按照前面的方法,为南桥打磨一块1mm厚的小铝片涂上散热硅脂,然后在边角点两滴胶水粘在南桥上。在和键盘接触的一面图上散热硅脂。这样一来,我们就把键盘的全铝托盘作为一个庞大的散热片被动散热,完全满足南桥的需要。实际使用过程中,南桥对应的键盘左手部位会感觉到微微的发热,这说明散热效果非常好。

图18
To be continued:在今后的文章中,我们将为大家带来更多的笔记本电脑DIY以及优化技巧,敬请期待。






