多平台统一体验 虚拟桌面解决方案
体验VMware View 5虚拟桌面
对于企业IT管理者来说,能否实现多种客户端的兼容以及应用的统一,是其在了解虚拟桌面解决方案时关心的问题。因此,在完成以上安装配置过程之后,我们实际体验了VMware View 5虚拟桌面。正如我们在文章开头提到的那样,VMware View 5虚拟桌面可以很轻松地支持多种客户端访问,尽管能够实现的功能略有差异,但是却基本做到了应用的统一。

在Windows客户端计算机中,登录网络中的View Connection Server服务器,在第一次登录的时候,会提示用户下载并安装View Client。下载之后,运行VMware View Client程序,在“默认服务器”页指定默认View Connection Server服务器的IP地址或计算机名。
基于Windows的View Client使用
VMware View Client的Windows客户端有32位与64位版本,分别用于32位与64位的Windows XP及其以上版本系统,我们可以根据自己操作系统的版本进行选择。再加上支持“本地模式(Local Mode)”和不支持“本地模式”的区别,一共就有4个版本。VMware View Client的Windows客户端,可以从VMware的官方网站下载单独的安装程序,也可以直接从View Connection Server服务器下载。

在Windows客户端上打开的虚拟桌面窗口
在安装完VMware View Client后,我们就可以在Windows客户端上使用VMware View 5虚拟桌面了。我们可以双击桌面上的VMware View Client图标启动VMware View Client程序,也可以登录View Connection Server网站直接启动View Client程序。打开VMware View Client程序之后,输入用户名与密码,单击“登录”按钮,连接到View Connection Server。在“VMware View 5”对话框中,选中要连接的虚拟桌面,在“显示”下拉列表中,选择虚拟桌面的分辨率,可以在“全屏”、“多显示器”、“窗口-大尺寸”、“窗口-小尺寸”与“自定义”之间进行选择或设置,设置之后单击“连接”按钮,我们就可以看到虚拟桌面了。
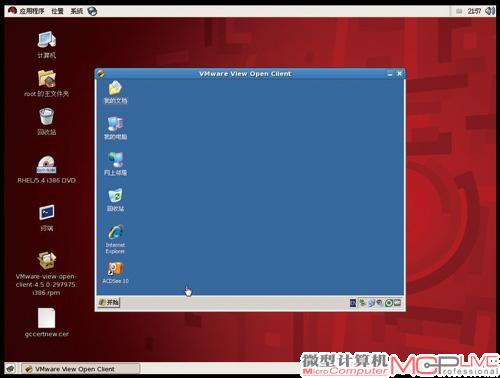
当前用于Linux系统的VMware View Client的版本号为4.5,可以登录VMware View 4.5及其以上的虚拟桌面,VMware View Client For Linux的功能比较弱,功能有限,只是提供了虚拟桌面的连接与使用功能,没有提供USB接口等功能。






